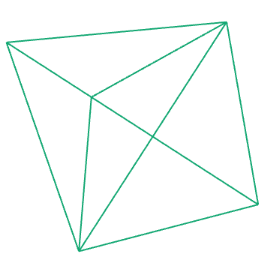Input
So far we have created our parameters manually or by using the random() function. In this section we will look at a few input options which we will turn into parameters to modify our layouts and designs.
Form input
The easiest input is a simple text field.
let textField;
function setup() {
createCanvas(400, 400);
textField = createInput('my name'); // default value
textField.position(0, 400); // position of the input
textField.size(100); // size of input
}
function draw() {
background(255);
text(textField.value(), 20, 20);
}This input will always return a string (although most p5js functions won't mind a string instead of a number). If you want to convert it into a number, use:
parseInt(textField.value())orparseFloat(textField.value())
Sometimes you might not want to use the input directly but instead run a function that computes another variable:
let myAge = 0;
function setup() {
createCanvas(400, 400);
let textField = createInput(myAge);
textField.position(0, 400); // position of the input
textField.size(100); // size of input
textField.input(inputChange);
}
function inputChange() {
// notice "this.value()" to access the current value
myAge = parseInt(this.value()) * 365;
}
function draw() {
background(255);
text('Age in days: ' + myAge, 20, 20);
}The textfield does not need to be inside the canvas its independent from the canvas and when we export our canvas later (e.g. as an image), the field will not be part of it.
Notice
this.value(): This will return the current value of the input.
We can add as many text fields as we want. There are a few other input elements, that work similar to the text field:
Check the corresponding documentation in the reference for more info.
Slider
One other input element that is very convenient and fun to use is the slider. We use it exactly as the other input fields:
let slider;
function setup() {
createCanvas(400, 400);
slider = createSlider(0, 200, 50, 10);
slider.position(0, 400);
slider.size(100);
}
function draw() {
background(255);
circle(200, 200, slider.value());
}Mouse
We can use the current coordinates of the mouse cursor:
function draw() {
point(mouseX, mouseY);
}The mouse can also trigger certain event-functions:
let counter = 0;
function mouseClicked() {
counter += 1;
}Other mouse event functions are: mouseMoved, mouseDragged, mousePressed, mouseReleased, mouseClicked, doubleClicked, mouseWheel, for more information, check the reference.
Examples
In this example we draw a circle where the mouse currently is. Thanks to the slightly transparent color in the background command, it looks like the mouse is creating a trail, when we are moving slowly:
/lectures/2d/input/mousesimple/sketch.jsView on GitHub
In this next example we will do the same, but not rely on the background-hack. Therefore, we push the current position of the mouse at the end of the draw-loop into an array. A small function called slice helps us make sure the array never gets bigger than 20 items. Through slice we select the last 20 items in the array and use the result to override our variable.
/lectures/2d/input/mouse/sketch.jsView on GitHub
Keyboard
The keyboard is very similar to the mouse. Its particularly nice if you want to trigger something, maybe simply increase or decrease a value or export something (see next section):
let counter = 0;
function keyPressed() {
counter += 1;
}If you want to trigger different things depending on the key that is actually pressed, you can use the keyCode variable. keyCode holds a number, the id of the key being pressed. p5js has a couple of shortcuts, like LEFT_ARROW or RIGHT_ARROW. Those are simply variables that hold the number of specific keys, so we don't need to remember them:
let counter = 0;
function keyPressed() {
if (keyCode === LEFT_ARROW) {
counter -= 1;
} else if (keyCode === RIGHT_ARROW) {
counter += 1;
} else {
console.log(keyCode);
}
}If you are not sure which key has which code, simply use
console.log(keyCode);. Open your developer tools and check the console every time you hit a certain key.
Inside our draw function we can also find out, if any key is currently pressed (the keyCode variable is also available):
function draw() {
if (keyIsPressed === true) {
background(255);
} else {
background(0);
}
}If you are using keyboard input, you often need to click the page or in this case frame first, before the events register. This is a security measurement, so websites don't know what you are typing on your machine. This following is just a silly little demonstration. Click on the black frame and then go wild on your keyboard:
/lectures/2d/input/keycolors/sketch.jsView on GitHub
GUI
In the bonus section, there is an in-depth explanation of the GUI pulgin.
Task: Inputs
Start with the mouseX and mouseY to build your first interactive sketch.
Inspiration: Fractals
Here is the same from the last section, but all variables have been replace with sliders. Be careful with the third slider. Especiall the fourth and fifth slider are intersting to create new shapes.
/lectures/2d/input/fractals/sketch.jsView on GitHub